A Virtual Reality (Virtualization)
I have been asked a few times how to get started in IT?
Thinking back at what sparked my enthusiasm for it...
I remember downloading a bunch of different Linux distro ISO's and firing them up. I would try different desktop environments and mess around with configurations, not always successfully. When I did "break" the virtual machine I could just revert or restore it back to a state it was working. This allowed me to "experiment" without fear of actually "breaking anything".
Virtualization is a huge topic so in this post I just wanted to give a quick and dirty, up-and-running guide.
First, I would check your BIOs and make sure you have any supported virtualization options "Enabled". (VT-x, AMD V)
Then go to https://www.virtualbox.org/ and download VirtualBox.
https://download.virtualbox.org/virtualbox/6.0.4/VirtualBox-6.0.4-128413-Win.exe (<-4daLazy)
Run the installation. "Next" it out. (Your network card may restart)
After install you should have something like this.
Click the "New" button.
These options are what you will call/name your new virtual machine. The "Machine Folder" is the folder location this virtual machine's hard drive will be saved. The "Type" and "Version" should match the specifications of the operating system you are going to install.
Click "Next" after you have entered the VM info.
Now you will see a slider to pick a "Memory size" or the amount of RAM this VM should have access to. This partitions a portion of your host's computer RAM and dedicates it to this VM. This needs to be considered when choosing the amount of RAM, you have to leave enough RAM for your actual host operating system. Most VMs are fine with 2GB but if you have lots of RAM installed feel free to bump it up for more responsive VMs.
(Don't not "Over-Provision" the RAM, meaning give more RAM to guest than you have available)
Create a "Virtual Hard Drive".
I would click through unless you know specific operating system requirement you are trying to emulate. A "Virtual Disk Image" will be created in the folder specified previously.
"C:\Users\Matt\VirtualBox VMs\Windows7VM\Windows7VM.vdi"
Once you have this screen you are almost done.
The main focus now will be on "Settings".
We need to change a few more configurations. The "Storage" options has a "Disk Drive" for us, we need to either supply the Windows .iso file or select "Host Drive 'D:' if you want to use your local hosts disk-drive with a physical copy of Windows inserted (kinda pass-through the cd-rom drive to the new VM).
(*That's the main reason I started downloading different flavors of Linux, their ISO's are freely available and easy to get.*)
The final thing you will to check is the "Network" settings. If the VM needs internet access you will need to use "NAT" or "Bridged" options. (I'll leave the distinction between the two for another day.)
Once you have all these settings in place you should be ready to "Turn-On" your new VM.
Click "Start"
If everything is correct you should see the Windows installation process begin. Run through the Windows installation just as you would on "physical hardware".
Once the VM Operating System installation is complete Virtual Box will likely ask if you want to install "Virtual Box Extensions" and you do want to.
After a while you may accumulate a few VMs. (Gotta catch em all!) You can power down and power up these machines at your leisure or for whatever learning/experiments you need to perform. There are so many things you could do with VMs this will become your IT laboratory. Also these same general instructions apply to any of the VMware products and change "Windows" to whatever flavor Linux you want.
So that's a very rough how-to on Virtual Box and virtualization. I don't know if this fits with my other post but I felt the need to make this one. This can also be another jumping off point for further posts. More to come...
https://distrowatch.com/ (I pillaged this for ISOs)







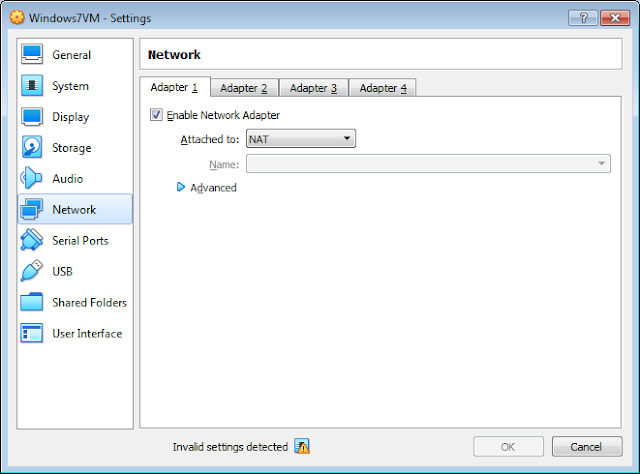




Comments
Post a Comment